|
|
After that, you can select one of the options at the top: Direct designation, Select area, Full page, or Full screen. Let's take direct designation, which directly specifies the image area required for image search, as an example. Example of Naver image search area designation_Headley Digital If you select Direct Designation, you will be able to specify the desired image area as shown in the screen above. Then, place the mouse cursor on the area where you want to search for images and drag it to the desired area. Naver image search result example_Headley Digital After that, you can go to the image search results screen using the specified image and look at the SmartLens image search results on the right side of the screen. Smart Lens provided by Naver is a service that searches information through images.
When you search using Smart Lens, text information and items inferred based on images, or similar images and Cambodia Phone Number Data products may be displayed as search results. How to search images on mobile When using a mobile device, here's how to search for images using the Naver search engine. First of all, please note that you need the Naver app to search images on the Naver mobile website! The Naver app can be downloaded from the Apple Store and Google Play Store depending on the device used. Naver mobile image search example_Headley Digital When you open the Naver app, you can see a screen like the image on the left. Here, if you click on the circle at the bottom center of the screen, icons for various functions will appear, as shown in the image on the right. Here, you can search for images using the lens icon. Naver mobile image search example_Headley Digital Alternatively, you can search for images by clicking the search box as shown in the screen above and then clicking the lens-shaped icon at the top of the keyboard. Naver mobile image search example_Headley . The method for searching images is similar to Google. These are how to select an image from the phone gallery and how to take a picture directly with the camera.
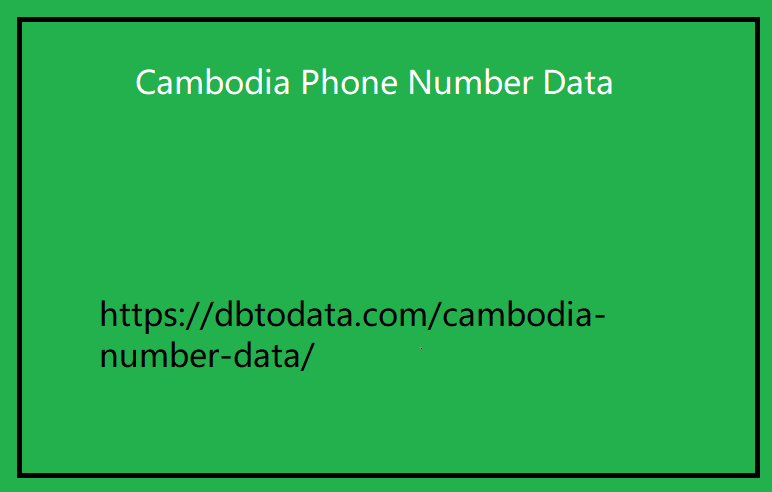
If you want to search using an image you have, click on the square photo in the bottom left. If you want to search for an image you took yourself, point the camera to the desired location and take a picture using the button at the bottom of the screen. There are two types of lenses here: smart lens and shopping lens. For general image searches, use Smart Lens, and if you want to search images specialized for shopping information, use Shopping Lens. Naver mobile image search result example - Naver Smart Lens / Naver Shopping Lens (1) / Naver Shopping Lens (2)_Headley Digital When you perform an image search, you will see an image search results screen similar to the images above. First, using smart lenses shows a list of similar images. Second, the Shopping Lens shows representative images for each link selling products similar to the image. Lastly, it shows a search results screen with Naver shopping results as shown in the third picture. finish We looked at how you can search images using Google and Naver for each device you use. Image search does not require the search user to directly describe the object to be searched in text.
|
|